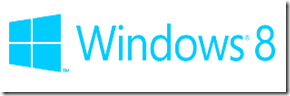
Masih saja saya update blog dengan aplikasi windows live writer, bahasannya juga tetep sama, yaitu tentang windows 8. Setelah saya menulis tentang kekurangan windows 8, sekarang saya akan mereview windows 8 berdasarkan kelebihannya.
Banyak sekali orang yang sangat senang dengan tampilan terbaru windows 8, dibalik semua tampilan yang berbasis UI, systemnya pun sudah sangat berubah, meskipun masih mengadopsi dari windows sebelumnya sih.
Kali ini saya akan memaparkan pemikiran dan pengamatan saya sendiri tentang kelebihan windows 8 setelah hampir 2 bulan ini saya sudah menggunakannya. Untuk versi windows 8 yang saya gunakan adalah windows 8 pro build 9200 32 bit,
Berikut adalah kelebihan windows 8 yang sekaligus pemanbahan fitur dari versi sebelumnya yaitu windows 7.
Kelebihan :
- Untuk start menu sendiri pihak microsoft mengubahnya menjadi tampilan UI yang mungkin masih perlu banyak perbaikan disana-sini, tapi sudah cukup keren dan unik, serasa menggunakan tablet di pc. tampilannya pun sangat dinamis dan bisa diisi dengan banyak sekali sortcut icon, bahkan mungkin tidak terbatas.
- Tema window dan taskbar untuk windows 8 ini sangat unik dan menarik karena dia akan otomatis merubah warna temanya sesuai dengan gambar background yang digunakan saat itu, berikut contohnya :
Ketika saya menggunakan Background yang banyak warna cokelatnya, maka secara otomatis taskbar dan window yang aktif akan berubah warna menjadi cokelat
Dan ketika background berubah dengan warna
yang lebih banyak birunya, maka taskbar dan windows yang sedang aktif akan berubah warnanya menjadi biru juga.

- Dalam hal fitur pengamanan, windows 8 ini sudah dilengkapi dengan
Picture Pasword, seperti yang sudah ada di android smartphone, mungkin
sangat efektif buat sobat yang menggunakan tablet windows
- Windows store yang sudah ada dalam windows ini akan memudahkan sobat dalam mencari aplikasi secara resmi tentunya.
- Setting pc yang akan automatis tersingkron ke akun microsoft sobat, jadi ketika sobat menginstall windows 8 kembali di lain pc atau di pc yang sama dan masuk menggunakan akun microsoft sobat sebelumnya, maka setiingan pc tersebut akan secara otomatis tersetting seperti pc sobat sebelumnya. Asikkan.
- Fitur Search (pencarian) yang lebih luas dan mendunia, bisa mencari aplikasi di lokal atau store, files, maupun settingan dengan sangat cepat, bahkan ketika mencari dokumen akan terindiks semua dokumen beserta isinya.
- Cara menutup aplika
si berbasis UI yang cukup unik, karena tidak ada lagi tombol close. Cara menutupnya cukup dengan mengarahkan cursor keatas, kemudian klik dan seret kebawah, maka aplikasi akan tertutup.
- Aplikalsi jejaring sosial yang akan selalu connec ketika pc kita terhubung ke internet. Jadi setiap kita mengaktifkan pc, maka otomatis kita juga sudah masuk ke akun jejaring sosial kita, misalkan facebook, maka ketika sobat menyalakan pc dan terkoneksi dengan internet, meskipun sobat tidak membuka facebook, maka sobat akan terlihat online oleh teman-teman sobat, tapi butuh sedikit setting yang mudah.
- Banyak sekali fitur-fitur dan aplikasi bawaan yang sangat menarik untuk digunakan.
Mungkin sekian saja pengamatan saya tentang kelebihan windows 8, semua diatas menurut pendapat saya sendiri, jika ada yang mau menambahkan atau menyalahkan silahkan komment di bawah..
Thanks for Visit ^_^
Keyword :
Kelebihan windows 8 dimata saya sendiri
kelebihan-kelebihan yang ada di windows 8 menurut saya beberapa kelebihan pada windows 8


 By
By 

 By
By 



 By
By 
 By
By 

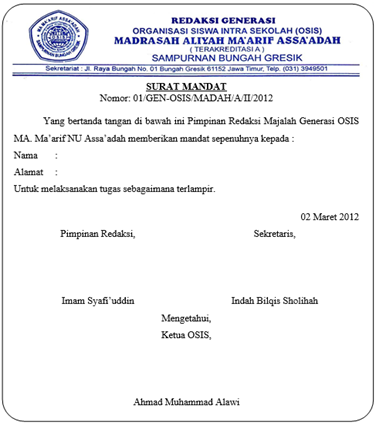



 By
By 






 By
By 


 By
By 
 By
By 
 By
By 




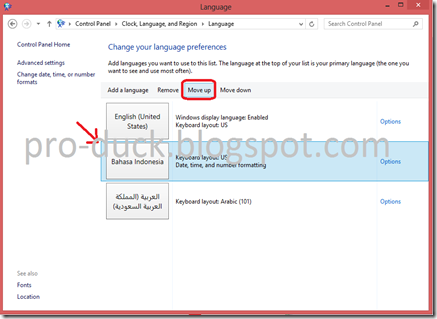
 By
By 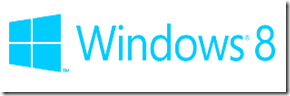


 By
By 

 By
By 


 By
By 

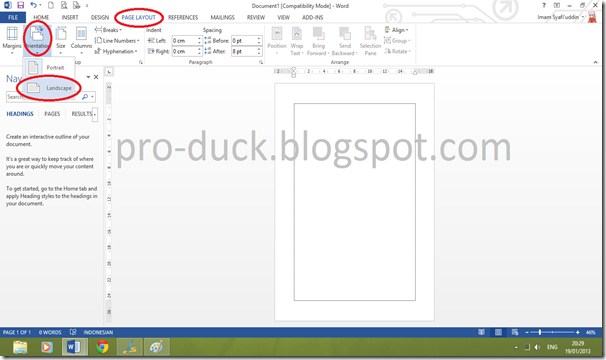

 By
By 


 By
By 




 By
By 


