Hai sobat, balik lagi dengan posting saya yang itu-itu lagi, dan kali ini saya akan memberikan tips seputar blog, tepatnya sama seperti judul postingan ini, yaitu 5 cara mudah memperbanyak followers blog.
Bagi para sobat pengguna blog yang masih baru, alias baru buat blog, pastinya sangat sulit sekali untuk mendapatkan follower, satu aja sulit apalagi banyak,. rasanya susah banget pokoknya kalo harus mencari yang namanya follower untuk blog. tapi tenang kali ini saya akan memberikan 5 tips supaya blog sobat bisa mendapatkan followers yang lumayan banyak, meskipun tidak sebanyak blog yang terkenal sih, tapi lumayan lah yang penting masih ada yang minat untuk memfollow blog
kita.
Mungkin ada diantara para blogger yang bertanya, untuk apa sih sebenernya follower di blog itu?, simpel sekali jawabannya, jika sobat pernah menggunakan twitter, maka disana sistemnya ada following dan follower, berita atau status yang diupdate oleh seseorang akan terlihat di beranda para followersnya, maka dari itu, semakin banyak followers maka semakin banyak pula yang melihat status atau berita yang seseorang tersebut., sama juga dengan blogger, apabila banyak yang mengikuti maka semakin mudah juga untuk mendapatkan pengunjung dan
traffict untuk blog yang kita buat tersebut, dan berikut adalah 5 tips dari saya supaya mendapatkan follower di blog :
1. Update Artikel Blog Yang Menarik
Usahakan untuk
selalu update informasi yang menarik dan lagi trend di masyarakat luas, bukan hanya di indonesia tapi bisa juga berita yang sudah memancanegara atau internasional, semakin menarik artikel yang sobat buat maka semakin besar pula kemungkinan pengunjung untuk memfollow blog sobat, jika artikel yang sobat buat terbilang kaku dan sudah banyak diposting serta sudah tidak begitu ramai dibicarakan, maka kemungkinan orang untuk memfollow
blog sobat akan semakin kecil.
2. Sering Update Artikel Blog
Usahakan untuk selalu mengupdate blog setiap harinya,. ketika seseorang mengunjungi blog sobat hari ini, kemudian besoknya mereka bekunjung lagi dan ternyata ada yang baru, maka mereka akan merasa senang untuk mengunjungi blog sobat
, karena info yang mereka dapatkan juga bertambah, dan kemungkinan pengunjung memfollow blog kita akan semakin besar, jika sobat jarang sekali update maka ketika ada seseorang yang berkunjung, dan kemudian balik lagi keesokan harinya, tapi ternyata sama saja tidak ada perubahan, maka orang akan merasa malas untuk berkunjung lagi, apalagi memfollow blog tersebut., saran saya usahakan setiap hari update blog minimal 1 artikel yang menarik lah, kalau bisa lebih banyak lebih baik.
3. Meninggalkan Komentar Yang Isinya Mengajak Saling Follow
Cara ini sudah saya buktikan sendiri dan ternyata sangat ampuh dan berguna sekali untuk mendapatkan bayak follower, cari blog yang kira-kira adminnya sering membuka blognya dan suka membalas komentar para pengunjungnya,. kalau bisa cari blog yang juga masih minim follower seperti punya sobat, maka mereka akan merasa senang juga ketika kita
follow. sama halnya ketika ada orang yang memfollow blog kita., blog saya ini termasuk, jadi silahkan follow yah, maka saya akan merasa sangat senang juga.
4. Join Ke Komunitas Perkumpulan Para Blogger
Untuk cara ini juga cukup terbukti karena saya juga menggunakan cara ini untuk mendapatkan follower di blog, komunitas yang saya maksud disini adalah komunitas yang ada di internet, banyak sekali komunitas perkumpulan blog, misalkan
yang ada di
Kaskus,
Indowebster, dan lain sebagainya,. sobat bisa search di mbah gugel.
5. Gabung Grup Facebook
Ada beberapa grup di facebook yang disitu tem;pat nongkrongnya para blogger, misalkan saja yang saya tau
BLOGGER INDONESIA, yang lain saya kurang tau, tapi yang pasti bayak sekali grup yang seperti itu, dan untuk mendapatkan follower cari aja update status disitu yang isinya mengajak untuk saling follow, komen disana bahwa sobat ingin saling follow dengannya, atau bisa juga langsung menulis di grup tersebut ajakan untuk saling follow, jangan lupa sertakan link blog sobat, dan pastikan sobat menerima jika ada yang mau untuk saling follow dengan sobat.,
Mungkin saya rasa cukup sekian, sebenarnya masih banyak lagi cara untuk memperbanyak follower dengan cepat, intinya adalah sering berselancar di dunia maya dan gemar promosi blog entah di jejaring sosial atau langsung dari mulut ke mulut, terserah., jika ada yang kurang silahkan ditambah sendiri,. dan satu pesan dari saya yang
SANGAT PENTING!!!, "Jangan Lupa Follow
Blog Saya" xixixixixi, serius,. :-D
Terima kasih atas kunjungannya ^_^

 By
By 


 By
By 

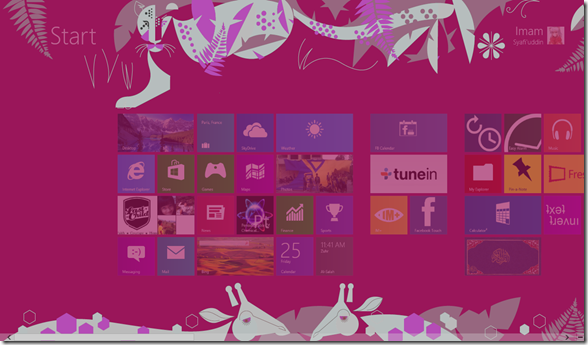



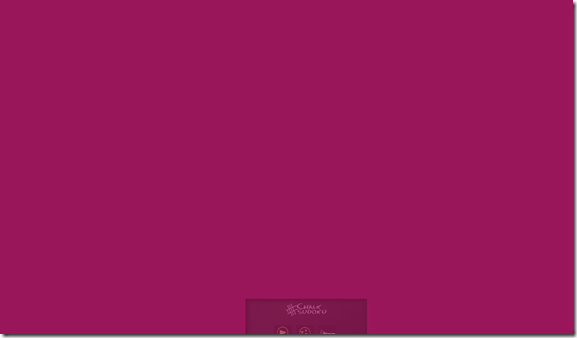



 By
By 


 By
By 
 By
By 






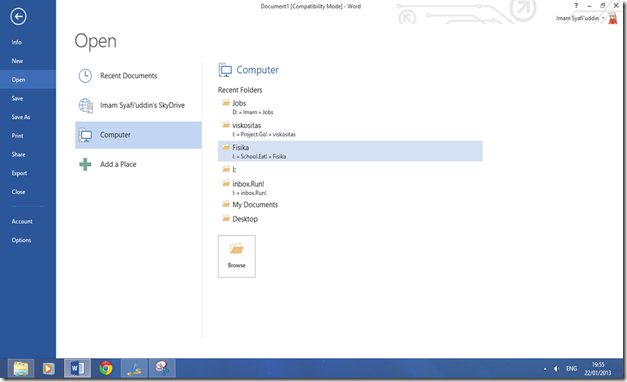

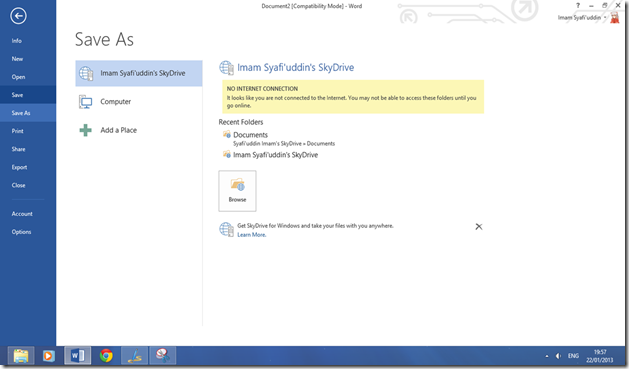


 By
By 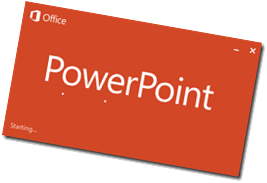


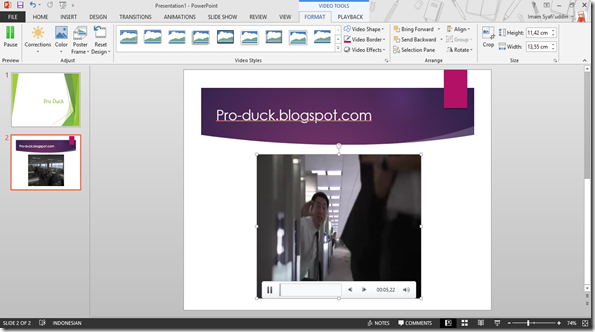
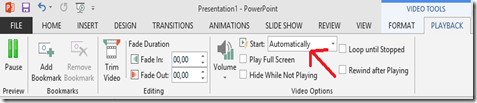
 By
By 

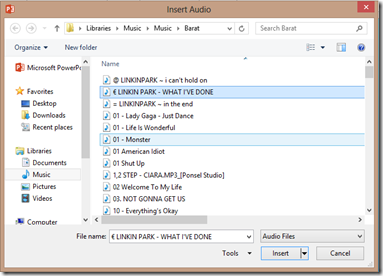


 By
By 
 By
By 
 By
By 
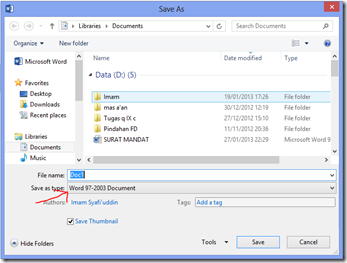
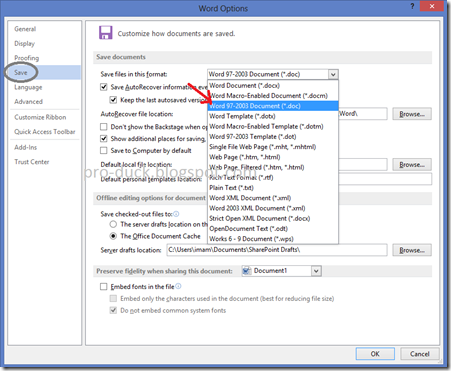
 By
By 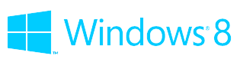


 By
By 


